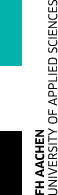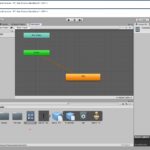Der Datenaustausch zwischen den Entwicklungsumgebungen Unity und Smartsuit Studio ist relativ einfach und unkompliziert. Wurden die Bewegungsdaten erfolgreich erfasst und mit den entsprechenden Echtzeitfiltern der Smartsuit Studio Software nachbearbeitet, so können die Motion Capture Daten exportiert werden, um diese später unter Unity auf einen Avatar zu projizieren. Als Exportformat wählt der Anwender hierzu das fbx-Format aus mit Skelett auf Basis Mixamo.
Einfache Avatare mit passender Textur und Material findet der Anwender zum Beispiel unter der Online-Plattform Mixamo. Bei erfolgreicher Anmeldung kann der Anwender einen passenden Avatar auswählen und downladen. Der Avatar sollte dabei in das fbx-Format mit Unity Anpassung exportiert werden. Bitte dabei die T-Pose auswählen.
Befindet sich der Mixamo-Avatar und die Motion Capture Daten lokal auf den Rechner, so kann Unity gestartet werden.
Der Anwender kann jetzt ein entsprechendes Unity-3D Projekt erzeugen und die erfassten Daten importieren. Unter dem Menüpunkt A „Import New Asset“ wird die Motion Capture Datei importiert. Anschließend wird die importierte Datei mit Hilfe des Unity Inspectors angepasst, sodass als Skeletts-Art unter B „Humanoid“ ausgewählt wird. Der Klick auf den Button „Apply“ leitet dabei den Vorgang ein.
Visualisiert auf Abbildung „Die importierten Motion Capture Daten„.
Im nächsten Arbeitsschritt wird der entsprechende Mixamo-Avatar unter Unity importiert. Dazu ruft der Anwender erneut den Menüpunkt „Import New Asset“ auf und setzt den Typ des Skeletts auf „Humaoid“. Auch hier muss der Arbeitsschritt durch Klick auf den Button „Apply“ bestätigt werden. Leider werden dabei die Materialien und Texturen des Avatars nicht berücksichtigt. Dies kann der Anwender aber ändern. Dazu muss der Mixamo-Avatar anselektiert werden. Unter dem Menüpunt „Materials“ des Inspectors kann jetzt auf den Button „Extract Textures“ geklickt werden. Anschließend kann der Anwender einen Ordner mit den Namen Textures erstellen, damit die entsprechenden Materialien bzw. die Texturen gefunden werden können. Der importierte Mixamo-Avatar wird jetzt mit seinem Material bzw. Texturen visualisiert. Dargestellt auf der Abbildung „Der importierte Mixamo-Avatar“.
Damit der Mixamo-Avatar den importierten Bewegungsdaten folgt wird es erforderlich, dass folgende Arbeitsschritte umgesetzt werden müssen. Zuerst erstellt der Anwender einen neuen Animator. Dem Animator wird per Drag & Drop einen entsprechenden Animationsclip zugeführt. Dazu wird der importierte Clip der Motion Capture Datei aus dem Asset-Bereich des Projekts auf den Animator gezogen. Der Startzustand des entsprechenden Zustandsdiagramms verbindet sich dabei autark mit dem Animationsclip. Abbildung „Der angepasste Animator“ zeigt das Zustandsdiagramm der Animation.
Per Drag & Drop wird der Animator bzw. das Zustandsdiagramm auf den Animator/Controller des Mixamo-Avatars gezogen. Die Abbildungen Charakterbewegung A bis C deuten Animationsphasen der verlinkten Bewegung an.
- Die importierten Motion Capture Daten
- Der importierte Mixamo-Avatar
- Der angepasste Animator
- Charakterbewegung A
- Charakterbewegung B
- Charakterbewegung C